Load Screen Overview
Load Screen
GENERAL INFORMATION SECTION
The top of the load screen provide general information about the load, along with access to load specific reports and options:
1. Attach files, documents, and images here associated with this load.
2. Scan documents and pictures directly to be attached to this load.
3. Email Load Updates to the email address you enter
4. This is the Load Number assigned to this load
5. Click on this button to add this load to your Consolidated Invoice Queue
6. Check this box to add this Load to your Project 44 Setup
7. Click here to delete this load... caution this will delete this load forever. Once deleted it you cannot recover the load or the information on it. (To disable this feature go to Settings >> Configuration Options.)
8. When Allow Load # Entry is checked, this field appears so you can enter a custom Load Number. The field support numerals only up to 9 characters. 
To enable this feature, Go to SETTINGS>> CONFIGURATION OPTIONSScroll down till you see the Allow Load # Entry and check the box.Click Save.
9. Change the status of the load to track load progress, improve workflow, and trigger automatized functions. 
Choose from these status options:
- Template
- Quote
- Spot
- Active
- Booked
- Dispatched
- Loaded
- Arrive
- Delivered
- POD
- Invoice
- Paid
- Completed
- Canceled
10. Assign a Dispatcher and Sales Rep from the drop down list, or auto populate these fields based from the Customer Information Screen for the customer assigned to the load. The drop down lists for the sales rep and dispatcher are created from the users profile names shown on the User Tab section.
Click on the  to list multiple Sales Reps and include commissions. Click Save.
to list multiple Sales Reps and include commissions. Click Save.
11 (Freight Brokers and Dispatch Services). Put any type of internal reference number you wish in this field. This field is searchable so you will be able to look up a load based on this reference number.
11 (Carriers and Trucking Companies). There are two customizable fields to meet your load building needs: Searchable Key (UserDef7) and Internal Ref #
SearchKey: Customize this field to your specification in Settings >> Configuration Options. This field is searchable so you will be able to look up a load based on this information entered.
Internal Ref #: Put any type of internal reference number you wish in this field. This field is searchable so you will be able to look up a load based on the reference number entered.
12. The order date will auto populate with the current date. 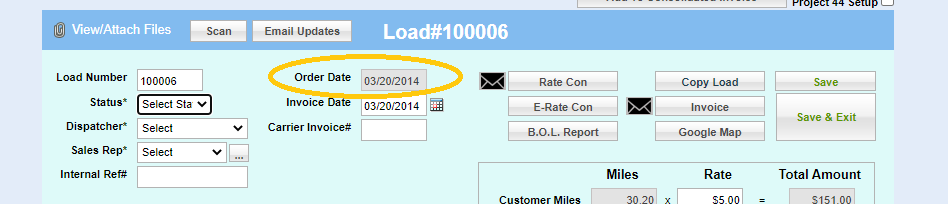
To allow this date to be modified go to SETTINGS >> CONFIGURATION OPTIONS, and check this option. Click Save.
13. Input Invoice Date and a separate Carrier Invoice here.
You can choose to allow an seperate carrier invoice number to be entered and you can also choose whether or not show show it on the ALL LOADS screen. To modify these settings go to SETTINGS >> CONFIGURATION OPTIONS, and select your setting preferences. Click Save.
14. You will see these six "buttons" appear after a load is saved.
- Rate Con/Dispatch Report - This report can be emailed directly from the load screen using the black envelope button or downloaded as a PDF. Setting options for this report can be found under Settings >> Configuration Options
- E-Rate Con/E-Dispatch - Use this link to send the Web Mobile App to the driver via email or text (data rates apply for texting) Setting options for this feature can be found under Settings >> Configuration Options
- Note: IF you are using Macro Point, Macro Point will replace the E-Rate/E-Dispatch button based on your settings.
- B.O.L. Report - Use this button to create a B.O.L. report, A short B.O.L. report can also be created. the B.O.L. report can be emailed directly from Load Manager TMS. Setting options for this feature can be found under Settings >> Configuration Options
- Copy Load - You can copy this load using the Copy Load Button, Setting options for this feature can be found under Settings >> Configuration Options
- Invoice - This report can be emailed (along with your attached billing documents) directly from the load screen using the black envelope button or downloaded as a PDF. Setting options for this report can be found under Settings >> Configuration Options.
- Google Maps - Use this button to view suggest google map route and to track drivers when using Macro Point or our E-Rate/E-Dispatch feature.
15. Public Notes field can be used three ways:
- Posting to Load Boards: When posting to load boards, post notes here that you want to be visible on your load board posts. These note will post to all load boards that support this notes feature including DAT, 123LoadBoard, and Truckstop.
- Customer Portal: When a customer logs in to their Customer Portal, the customer will be able to see the Public Notes field on each load screen. Your customer can use this field to communicate load details for your team to view.
- Customer Portal: When creating templates for your customer to use in their Customer Portal, put instructions in the Public Notes field for them to follow when creating the load.
15. Use these fields to indicate if a load will take multiple trips by the same truck(s) or if a load will be less than the a truck load.
16 Internal Dispatch Notes automatically record load activities like Status change and reports activity.
A manual note can also be added to the Internal Dispatch Notes by clicking on the text box.
17. Use the Critical Notes to the Driver field to print a note up to 40 characters. This will be an unmistakable message, printed in red, on the rate confirmation, dispatch report and Web Mobile App that is sent to the driver's phone by the E-Rate Con/E-Dispatch button.
18. Place Driver Note here that you want to appear on the Rat Confirmation or Dispatch Report
19. The load rate details are display in an easy to understand format as show below.
Here is a breakdown of what the different rows and columns. Note: grayed out fields are auto populated by information on other parts of the loads
- The Miles column is auto calculated by the pick up and delivery addresses entered below on the load screen.
- Determine Cost by Miles: Under the Rate column, enter the rate by miles for your customer and carrier/driver. The system will automatically calculate the total cost by multiplying the miles by the rate enter to get the Total Amount.
- Determine Cost by a Flat Rate: In the Flat Rate row, enter a flat rate for either your customer or carrier/driver.
- Determine Cost by Commodities and Accessorials Table: The commodities row shows customer and carrier/driver costs entered in the Commodities and Accessorials Tables below on the load screen.
- The Advanced Payment(s) row shows any payment advances entered in the Commodities and Accessorials Tables below on the load screen. Note: Payment Advances are subtracted.
- The Total row for customers and carrier/drivers is calculated by adding the Flat Rate, Commodities, and Miles Charge minus Advance Payments. (Flat Rate + Commodities + Miles Charge - Advance Payments = Total)
- The Profit column will show the profit percentage, the breakdown of profit calculation amount, and total profit amount. Please note if the minimun margin is not met the load will not be able to be booked. An Administrator can override this optional settings. (Note: To set a minimum profit percentage margin or override option go to Settings >> Configuration Options. )
- The Direct Cost shows direct costs entered in the Commodities and Accessorials Tables below on the load screen. (Note: Direct Cost can be disabled/enable by going to Settings >> Configuration Options.)
20. %FF indicates the assigned factoring fee for the load. The factor fee percentage of the customers total is calculate against the load profit. Example: In the example below, the factoring fee is 3%. The customer total is 1000. 3% of the customers total ($1000.00) isi$30. So $30 is the factor fee for this load is subtracted.
- To assign a universal factoring fee go to Setting >> Configuration Options
- To assign a specific carrier go to that Carriers Information page and look for the dispatch fee field:
21. Use the Customer Invoice Comments for notes that will appear on the Invoice Report.
CUSTOMER INFORMATION SECTION
The customer section of the load screen provide customer information about the load. To save a new load, a customer must be assigned.
1. Select your currency preference for this customer. (To customize your currency options go to Settings>> Configurations Options)
2. To select a customer start typing in the customer name in the Select Customer field.
- When entering a current customer a drop down list will appear, select the correct customer profile. The system will auto-populate the customer (including sales rep and dispatcher) based on the customer information page. Please note that you should not re-enter a current customer as a new customer or a duplicate customer profile will appear on your customer list. Note: Only customers who Payer = True in the Customer Information Screen will appear in the customer drop down list.
- If entering a new customer, a popup window will show allowing you to enter in the new customer information. Click Save. Now, next time you go to enter this customer in a load, the customer will appear on the customer drop down list.
- If you wish to add/change details to the customer profile, click on the hyperlinked customer name. The hyperlinked customer name (shown in blue) will open the Customer Information Screen where you edit customer details.
3. All the field shown inside the orange box are auto populated from the Customer Information Screen. Note: the sales rep and dispatcher fields will also auto populate if applicable.
PICK UP / DELIVERY SECTION
Enter the Pick and Delivery location information here. Multiple stops can be added by clicking on the Add Stop button located at the bottom of the load screen. Make sure the address is correct and entered in a standard format to enable the system to automatically calculate load miles.
Tip: Your pickup and delivery locations are hyperlinked. Click on the pick up or delivery name to open up the location's information page.
Multi Stop Loads
When creating a multi-stop load, the system will automatically apply the carrier or driver selected for Stop 1 to all remaining stops. To assign another Carrier or Driver to a specific stop, expand the Carrier/Driver section below that stop by click on the plus sign seen below to show the Carrier/Driver fields for that stop. 
CARRIER/DRIVER SECTION
Use this section to record the carrier and driver information, along with equipment and cargo data.
1. Assign an active Carrier or Driver by select them from the drop down list. Note: Unlike customers, all new carriers and drivers must be entered before building a load. They cannot a be created in the load screen.
2. Select your currency preference for this carrier/driver. (To customize your currency options go to Settings>> Configurations Options)
3. Use these field to Enter in Driver and Equipment information.
4. These fields can be customized to any short title using letter or numbers. This gives you the ability to have a spot to record specific data.
To customize the titles for these fields go to Settings >> Configuration Options and look for these options. Type in what you want the title of each field say. Click Save.
COMMODITIES AND ACCESSORIALS TABLE
Use this table to calculate:
- Payment Advances - record payment advances given to your customer and carrier/driver
- Fees -calculate fees like a lumper fee, or delivery fee or a fuel surcharge fee by miles
- Direct Cost -record a direct cost associate with a load like A truck repair
- Cargo -list specific cargo include a custom description, weight, class type, and cost
- and more! Customize the Description, or create custom commodity types to list and calculate the information and/or cost
Related Articles
Header & Menu Bar: Overview
Load Manager TMS System is designed to have a Menu Bar and your Company Logo at the top of your screen. Here is an overview of what you will see: 1. Company Logo At the center top of your screen will appear your company logo. To upload your ...Settings >> Load Status Overview
With Load Manager you can customize your Load Status Options: Allows drivers to update the loads progress automatically with real time status updates to keep your dispatch team informed. Dispatcher can now track load status updates at a glance ...Your Customer Portal Overview
As part of your Load Manager Platform subscription, you can access our Customer Portal Feature for your customers or shippers. Our Customer portal enables you to create custom logins for any of your customers or shippers. With their Customer Portal, ...How to prevent users from editing Loads with a specific Load Status
Settings/Roles/Load Status Overview This allows you to control what load status's a User Role can edit. However this setting does not apply unless security setting 5013 is turned on for this role. Description: The first this you must do is click on ...User Tab Overview
With Load Manager TMS you have the ability to create user profiles for each person who accesses Load Manager: Create each user profile with individualized contact information, email, and signature options. Assign permissions and functions for each ...