Header & Menu Bar: Overview
Load Manager TMS System is designed to have a Menu Bar and your Company Logo at the top of your screen. Here is an overview of what you will see:
1. Company Logo
At the center top of your screen will appear your company logo.
To upload your logo go to Settings >> Company Info >> Company Logo >> Choose File
Now your company logo will appear at the top center of your Load Manager TMS platform and various reports.
2. YouTube
At the upper left of your screen, you will see a YouTube icon, Click on the YouTube icon for how-to videos for your Load Manager TMS Platform.
3. Menu Bar
The Menu Bar is designed to help you easily navigate your Load Manager TMS system. Clicking on each word will take you to a different part of your Load Manager TMS system. So go ahead and explore all its great features!
4. Note Feature, Support Ticket, and Import Function
To the right of your screen, you will see three buttons: Notes Feature, Support Ticket, and Import Function
Click on the Notes Feature to create a custom note that only you can see. Think of it as your own personal scratchpad that goes with you through your TMS platform. Do not forget to click Save.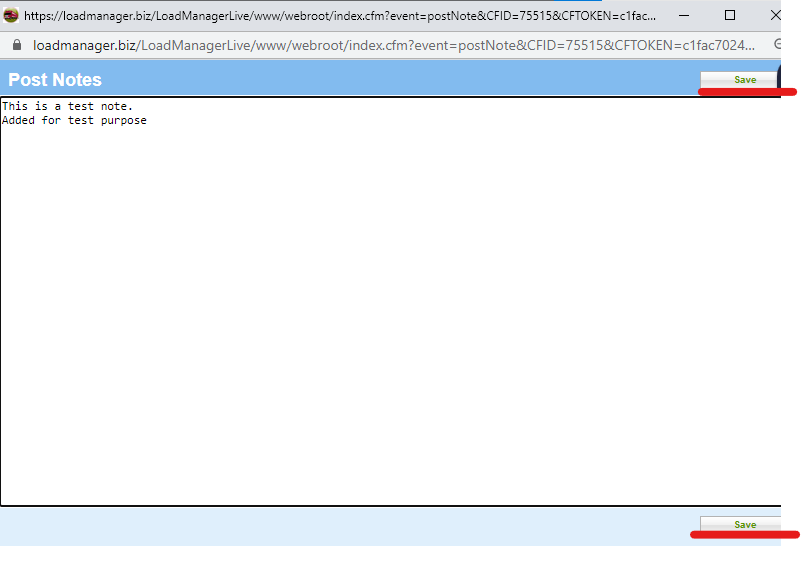
Click on the Support Ticket icon to
- Send an email related to support or billing
- Let us know your comments, suggestions, and questions
- Suggest a new feature or feature modification
- Request customization for TMS system
- Attach a document or picture file
We offer 24-hour customer support through our Support Ticket feature. We look forward to hearing from you.
Click on the Import Function to upload your CSV file to import your data in bulk. Download the sample csv file to see the required format.
Related Articles
Import Records to Load Manager
You can upload existing records of customers, carriers, and loads to Load Manager using our import feature. In this article we will demonstrate how the to upload customer to your TMS. To uploads Carriers and Loads follow the same directions under ...Settings >> Company Info & Logo
Log on to Your Load Manager TMS platform. Under the Settings Tab, click on Company Info on the sub menu. Fill out Your company name and basic information and click save. You can also upload your company logo which will appear on your load manager ...Your Customer Portal Overview
As part of your Load Manager Platform subscription, you can access our Customer Portal Feature for your customers or shippers. Our Customer portal enables you to create custom logins for any of your customers or shippers. With their Customer Portal, ...Customer Invoice and Quote Layout
Load Manager TMS provides automated invoice and customer quote report for each load automatically. A Customer Quote will automatically generate when the load is in invoice status. The Invoice Report is one of several reports that automatically ...Export Feature
Load Manager TMS can now export your data to Microsoft Excel. To access this feature, click the Reports option on the main menu tool bar. Then, click the Export option in the sub-menu as shown in the screen shot. There are many different options and ...