Driver Web App with Mobile Dispatch

Simple dispatch with Mobile Dispatch saving your dispatch time and simplifying workflow.
Use the Driver Web App to automate the driver experience while trucking a load.
- Send critical load details directly to the driver's phone.
- Keep track of the load status and pick up and delivery progress in real time.
- Attach PODs, load documents automatically to loads when uploaded by the driver.
- Know where the driver is with a touch of a button with our GPS Spot Tracking.
- Easy-of-use designed for high driver compliance
- Customize Driver Web Mobile App for perfect
The Web Mobile App easily automates dispatch by connecting the browser on driver app to access a Mobile Dispatch on their phone and automatically update your TMS.
No special app or download required!
First go to SETTINGS >> CONFIGURATION OPTIONS and set your Mobile Dispatch option to include Web App
.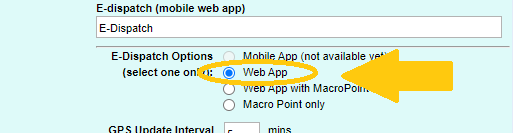
Send out the Mobile Dispatch to Driver
1) Enter important notes for you driver in the Critical Notes to Driver field found in the upper part of the Load Screen as seen below.
Type in your critical message (up to 40 characters) and it will appear on the Driver Web Mobile App as shown. Depending on your Load Manager TMS version it will be shown on your Dispatch Report or Rate Confirmation as well. Notes Feature: You can choose to attach an important note to the driver that can appear on top the mobile app as shown:
2) Click the Mobile Dispatch button in the load screen to open the email and texting screen.
3) Make sure the Web App is select. Then email or text driver using either the Email tab or the Text tab shown below.

Texting feature requires a subscription as data rates will apply. Click here for pricing details or contact Load Manager Support update your plan
4) When the driver gets the email or text they will need to tap the link to open up the web app. Before continuing the driver will need to enter their name and tap the "I Agree" button as shown below.

Want to require a password? Check out how to set a password in the Settings and Options
Mobile Dispatch Web Features
A) The driver can send their GPS location by tapping the SEND GPS LOCATION on the screen.
B) The drive can use the drop-down menu to Attach Photo/Doc.
C) The driver can use the Status drop-down to update the load status which will be reflected on your My Loads/All Loads/Dispatch Board in the TMS
D) The driver can also use the ARRIVED and DEPARTED buttons to update the time of arrival or departure and send his GPS location all with one click
View Mobile Dispatch information on your TMS
Maps: 1. On your All Loads/ My Loads screen click on the "Map" button 2. Inside the Load Information Screen, click on the "Google" Map button A popup map will appear as a pop up. You will see a suggested route, direction and truck icons. These truck Icons represent every time your driver clicked on a GPS tracking button (Arrived, Departed, Send GPS buttons). Click on the truck icon to see the GPS. time and date details. Here is closeup on what the truck details will show: |
Settings and Options
This TMS and web app are preset with the most common options but if you wish you can customize it in a few ways.
1) Select when a driver can access a load on the WEb App based on the statuses the load is in
2) Require a Password to access the Web App
3) Customize Mobile Dispatch Email or Text Template
1. Select when a driver can access a load on the Web App based on the statuses the load is in
Go to SETTING >>> LOAD STATUS. Under the status that you want to enable on the Mobile App, check the box labeled "Allow on Mobile Web App". For any statuses you do not want to show on the Web Mobile App, make the sure box is unchecked. Once you have completed this for all statuses, click Save. Now any load statuses with "Allow On Mobile Web App" checked will appear on the Web Mobile App status drop-down bar.
2) Require a Password to access the Web App
You choose to require a driver to have a password to sign in to the app. To activate this requirement for a driver do this.
- For Outside Carrier: Go to CARRIER TAB and select the carrier you want to create a password for or click on the hyperlinked Carrier Name in the Load Screen. to open the Carrier Information Profile page.
- For Inhouse Drivers: Go to DRIVER TAB and select the driver you want to create a password for or click on the hyperlinked Driver Name in the Load Screen. to open the Driver Information Profile page.
Look for the "Mobile App Password" field. Enter the desired Password and click Save.
Carrier Information Profile Screen
Driver Information Profile Screen
Now when the Web Mobile App is opened the password field will appear. The driver will be required to enter in the correct password before viewing the load details.
3) Hide Carrier Terms and Amount in Mobile Dispatch
With this option you can customize the Web App to not show the terms and conditions. This helps safeguard the confidentiality of the agreement between your company and the carrier when dispatching a load to the carrier's driver. To get started:
- Go to Carrier tab and select the Carrier you want to work with
- Check "Show Terms & Amounts in: Web or Mobile App"
- Click "Save"
4) Customize Mobile Dispatch Email or Text Template
You can customize the text that auto populates when sending the E-Rate Con/E-Dispatch by going to SETTING >> CONFIGURATION OPTIONS:
- Email: Set your email message content and your subject line.
- Text: Preset your text message content.
Make sure you click Save when done.
Related Articles
How to Dispatch using the Mobile App
Load Manager App is a new Load Manager product that can integrate with your Load Manager TMS or other TMS system for a seemless GPS and Mobile Dispatch experience for your drivers, dispatchers, and customers. Pay per load dispatch, no subscription ...Why is my Driver's GPS Location not Tracking?
Why is My Driver's GPS Location Not Tracking? This article provide information general troubleshooting information if you are experiencing issue with tracking. Check GPS Status in Load Manager TMS Go to All Loads>>GPS Tracking Switch to the "Load ...Rate Confirmation Layout and Features
Create a Rate Confirmation Rate Confirmation Settings The Rate Confirmation is one of the automatic reports that Load Manager TMS generates when building loads. You will find it on every saved load screen. Look for the button that says "Rate Con" or ...Settings >> Load Status Overview
With Load Manager you can customize your Load Status Options: Allows drivers to update the loads progress automatically with real time status updates to keep your dispatch team informed. Dispatcher can now track load status updates at a glance ...Dispatch Report Overview for Dispatch Services
The Dispatch Report is one of the automatic reports that Load Manager TMS generates when building loads. You will find it on every saved load screen with a carrier with a dispatch fee assigned to it. Here a sample of what it looks like. 1. The ...